Tips and Tricks
I wanted to write about a few little tricks that you can use to make Cosmos do what you want it to do.
Shaper Keys

You can convert any key to a Shaper Key by selecting it then using the dropdown at the top. They’re useful for enforcing that Cosmos makes space for a key while filling in the same area.
By default, Shaper Keys appear as a faint, elevated rectangle in Cosmos. However, they will print flat. To preview the keyboard exactly as it will print, use ⚙ → Hide Shapers.
You can also customize the size of a shaper key by selecting it then opening the Edit Key menu. This makes Shaper Keys a super powerful tool for correcting geometry issues or tweaking the shape of the case.
Here’s an example of using shaper keys to bring out the wall boundary to smoothly incorporate OLED displays. The two shaper keys are 3 × 20mm wide. Can you see them?
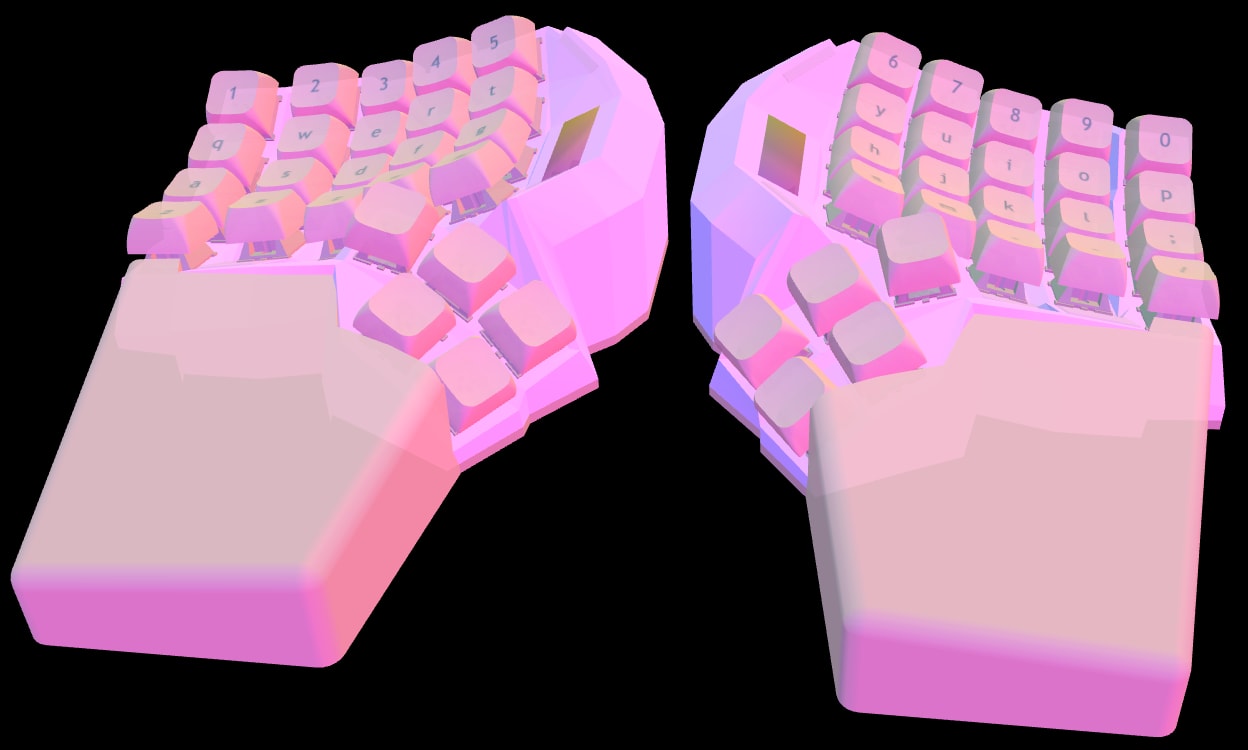
Each of these shaper keys is configured with a modified Row value so that it’s placed precisely where i’d like within the column’s curvature. It’s also given a Rotation Z so that it’s rotated.
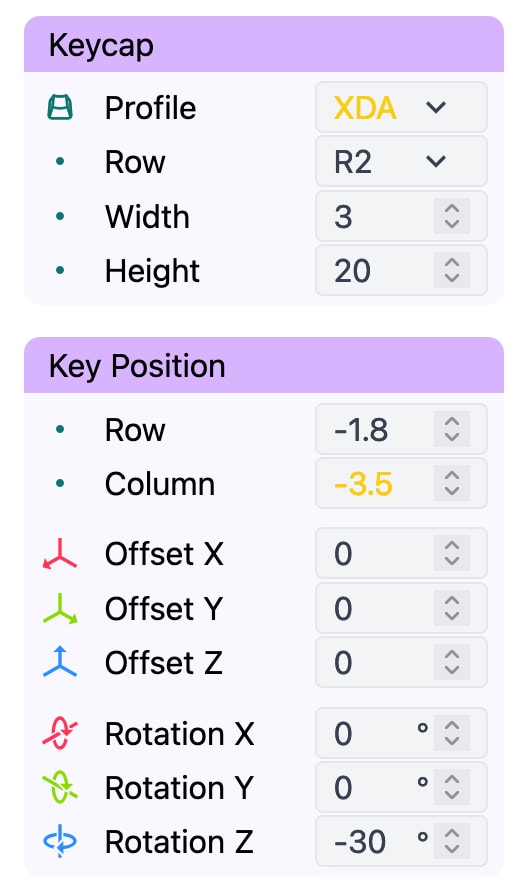
Microcontroller Placement
If your microcontroller is ending up in a weird spot, you can fix it by changing Advanced → Connector Index. You’ll need to guess-and-check to figure out this value.
The method I have to do this is:
-
Duplicate the tab. Then go to expert mode and look for these lines:
Pay attention to the lines with// In the basic/advanced tab, these values were: // [left] screwIndices: [11.5, 2.5, 20.5, 24.5, 15.5, 6.5, 34.5] // [left] connectorIndex: 31.2 // [right] screwIndices: [11.5, 2.5, 20.5, 24.5, 15.5, 6.5, 34.5] // [right] connectorIndex: 31.2connectorIndex. This is your existing connector index. -
Close the tab with expert mode.
- Try setting Advanced → Connector Index to this value, offset by increments of 1 or -1.
- When the connector is about in the correct spot, offset in increments of 0.1 or -0.1.
Alternatively:
- Set connector index to something outrageously big, like 1000.
- The editor will complain and tell you what the maximum connector index actually is.
- Guess a few values between 0 and the maximum value.
- Binary search until you find the perfect value. The connector index can be a decimal!
There’s more documentation about connector index in the Expert Mode documentation.
Undo
There are a two ways to undo in Cosmos: you use the browser back button, or press Ctrl+Z (Cmd+Z on Mac).
